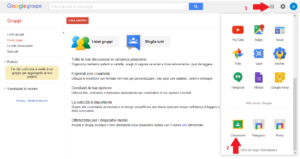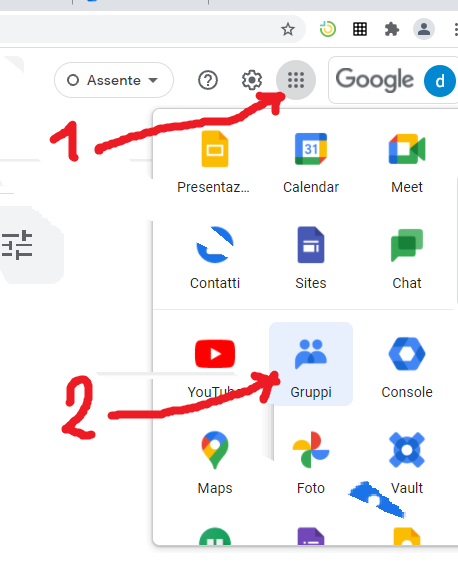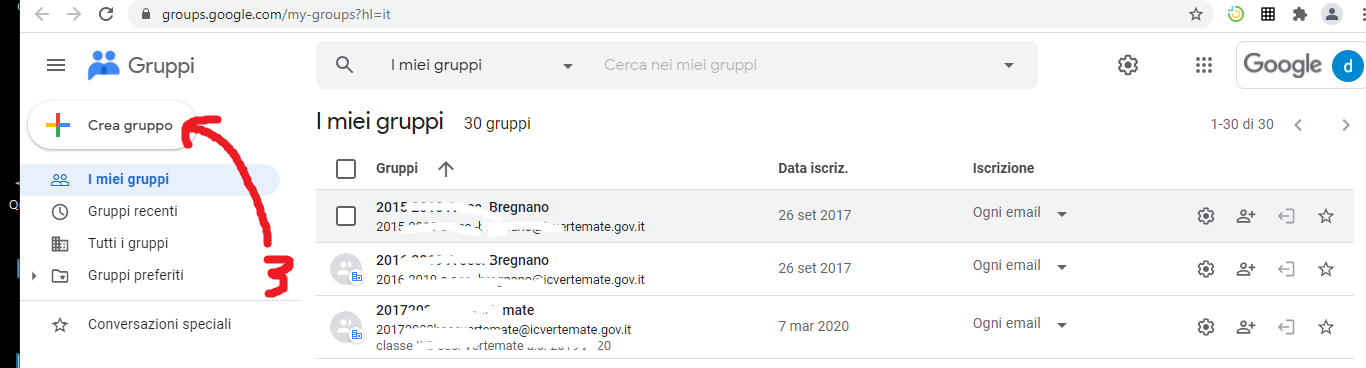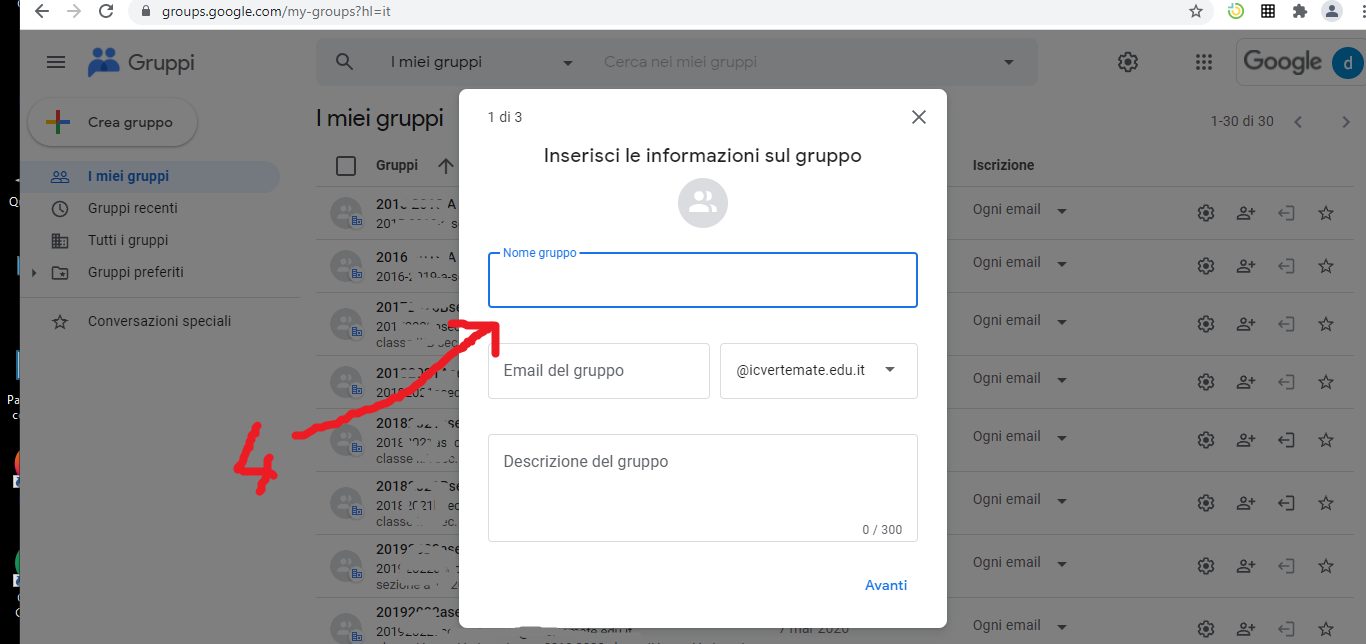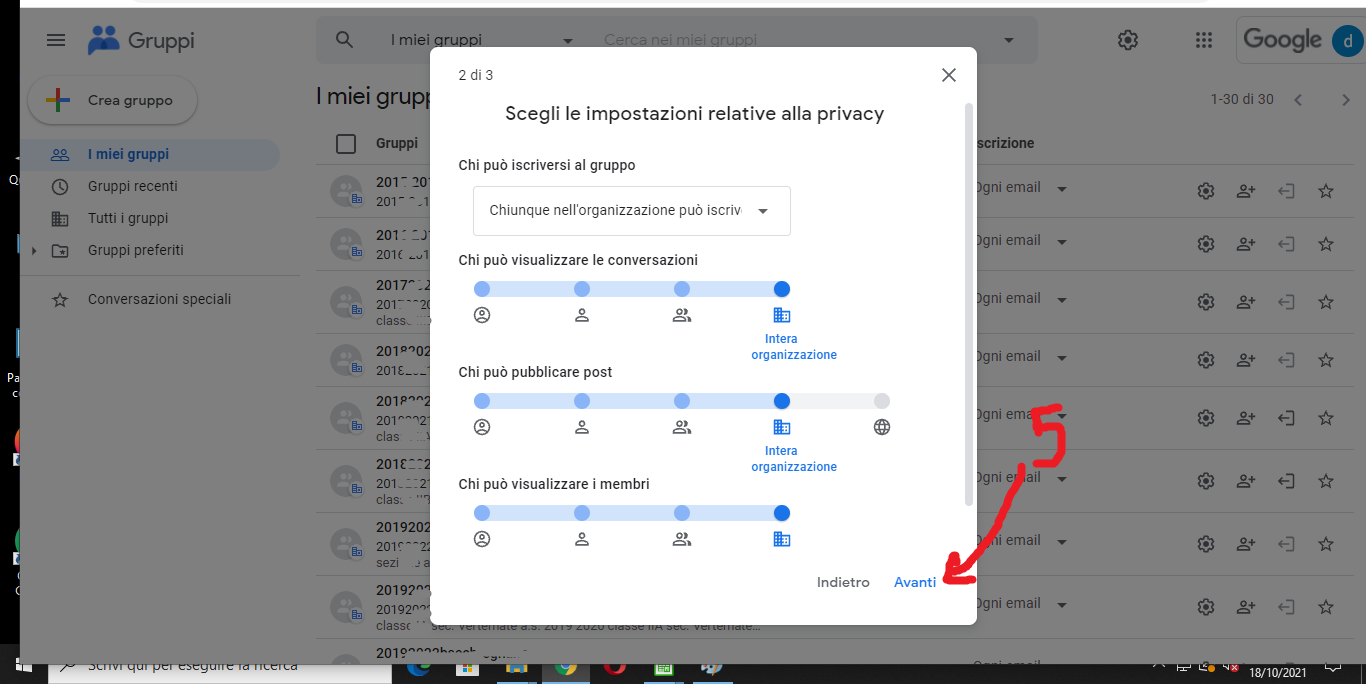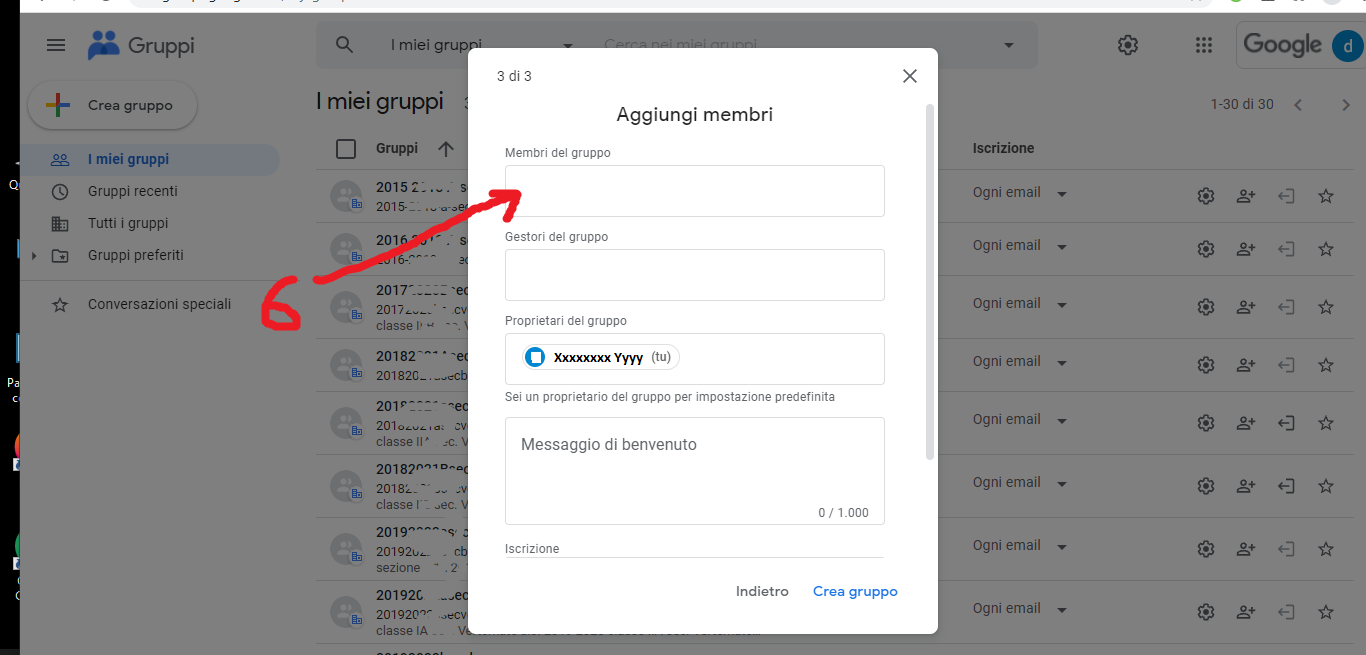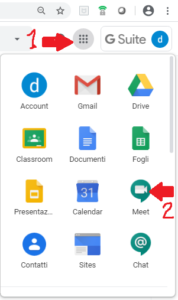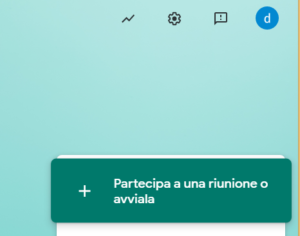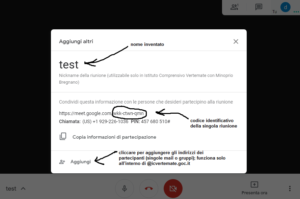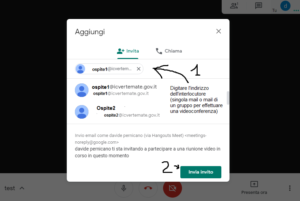Utilizzo di Google Workspace for Education e Padlet
Indicazioni operative
Prima di utilizzare Google Workspace for Education si chiede ai docenti di prendere visione delle informative riguardanti l’uso di tali tecnologie.
Trovandoci in situazione di emergenza, con la pubblicazione sul sito sono assolti gli obblighi informativi. Al rientro a scuola sarà necessario far pervenire l’informativa firmata in forma cartacea.
Nel frattempo si consiglia di comunicare tempestivamente qualsiasi problema riscontrato ai referenti del team digitale: team-digitale@icvertemate.edu.it
Importante! Avvertenze per l’installazione:
Le app adottate sono state fornite previa sottoscrizione di un contratto gratuito, ma in fase di installazione sui cellulari richiedono il controllo dei dispositivi e la protezione degli stessi attraverso ‘inserimento di una password per motivi di sicurezza, nel caso essi vengano smarriti.
Se, ad esempio, si intende installare sul cellulare Google Meet, verrà richiesto di consentire a Google la gestione dei dispositivi (Google Apps Device policy).
Durante l’installazione, inoltre, l’applicazione proverà a chiedere di associare una carta di credito (perchè originariamente essa era stata pensata per il settore business, non per quello education); si può rispondere “ignora/non ora”: l’installazione proseguirà.
Durante questa prima attivazione è meglio non installare altro e non si deve ASSOLUTAMENTE comunicare alcun dato relativo a carta di credito o conto corrente bancario, perché qualche malintenzionato potrebbe approfittarne per rubare i dati della carta.
——————————————————————————————————————–
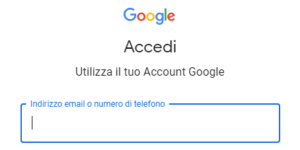
L’accesso alla Suite avviene solo attraverso …. @icvertemate.edu.it , la mail collegata al dominio dell’Istituto, da usare solo ed esclusivamente per gli impegni scolastici. E’ preferibile utilizzare il web browser Google Chrome per usufruire di alcuni servizi, come la digitazione vocale (dettatura assistita nei documenti Google Drive)
Per evitare di aprire troppi account di posta è possibile reindirizzare la posta di Istituto su quella personale. Aprendo la propria mail compariranno automaticamente anche le comunicazioni da scuola (istruzioni in fondo alla pagina).
Accesso a G-Suite for Education – Classroom
1 – Aprire la pagina https://accounts.google.com/
Se si apre una finestra con dei campi da riempire, passare al punto 2.
Se, invece, si apre automaticamente un altro account @gmail, senza dare la possibilità di inserire quello di Istituto:
– cliccare in alto a destra sul pallino con la lettera per aprire il menù account:
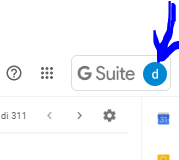
– scendere e e cliccare sulla scritta “Aggiungi un altro account”. 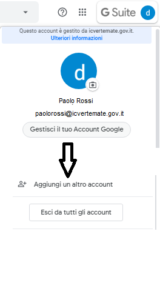
Se si apre una finestra con dei campi da riempire, passare al punto 2, altrimenti contattare il referente del sito: team-digitale@icvertemate.edu.it *.
2 – Digitare nello spazio “Indirizzo Email” il proprio user id*.
E’ stato creato per ogni docente uno user id, da utilizzare esclusivamente per il lavoro scolastico, collegato al dominio dell’Istituto.
Tale user id è nel formato nomecognome@icvertemate.edu.it
Ad esempio, l’utente Rossi Paolo digiterà: paolorossi@icvertemate.edu.it
senza punto o spazio tra nome e cognome, tutto minuscolo!
– cliccare “avanti”
3 – Digitare nello spazio “password” la propria password provvisoria, creata dalla scuola ed inviata qualche tempo fa via mail (tutto minuscolo, senza spazi); chi non ritrova la mail può contattare il referente del sito: team-digitale@icvertemate.edu.it
Chi avesse già effettuato l’accesso in passato ed avesse già modificato la password può mantenere quella modificata.
* Se qualcosa non dovesse funzionare si può contattare il referente del sito: team-digitale@icvertemate.edu.it
4 – Aprire Classroom
Creato il compito,
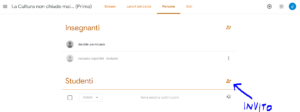
Per invitare gli studenti > cliccare sul “+” vicino alle sagome; si apre una finestra: nello spazio Digita un nome o un indirizzo email bisogna inserire l’indirizzo della classe interessata o del singolo alunno (compito individualizzato).
Si possono invitare anche i docenti (ad esempio i colleghi di sostegno) cliccando sul segno “+” “insegnanti”.
Per i Coordinatori delle classi prime della secondaria:
Si suggerisce la creazione di due gruppi attraverso l’applicazione Google Gruppi
“anno in cui la classe inizia il ciclo” + “anno in cui la classe finirà il ciclo” + “prim” o “sec” (primaria o secondaria) + plesso (Bregnano o Vertemate) + @icvertemate.edu.it
La sintassi suggerita è la seguente:
Accesso a Meet (Google Hangouts Meet)
4 – Aprire Meet
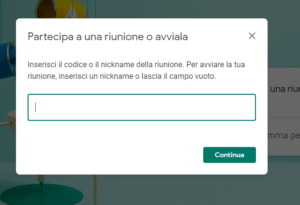
7- La riunione è avviata; verificare che siano attivi sul dispositivo microfono e telecamera o solo microfono per comunicare solo con audio. Si può decidere di non attivare né microfono, né telecamera e comunicare solo via messaggi chat.
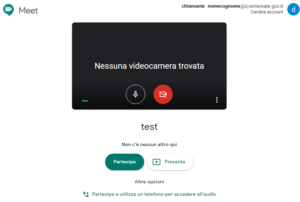
8 – Si possono invitare direttamente (“aggiungi”) gli interlocutori desiderati inserendo nello spazio la singola mail o l’indirizzo di un gruppo, ad esempio, il gruppo dei docenti del consiglio di classe della IIA), ma si può anche invitare gli altri interlocutori via Calendar o via Gmail, inserendo:
1) il nome-codice dato alla riunione (OPZIONE CONSIGLIATA PER MOTIVI DI SICUREZZA)
oppure
2) la parte finale del link (che l’interlocutore inserirà senza trattini)
oppure
3) l’intero link (che l’interlocutore copierà nello spazio dell’indirizzo).
.
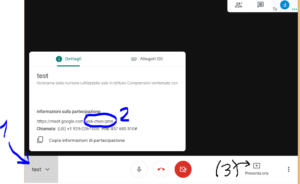
Il Chiamante può anche trasmettere il proprio schermo durante la video chiamata (cliccare su 3). Ciò è particolarmente utile durante le spiegazioni.
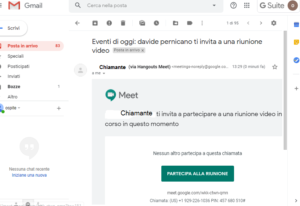
Se tutto va bene, i partecipanti alla videochiamata visualizzano una schermata che comprende tutti gli interlocutori.
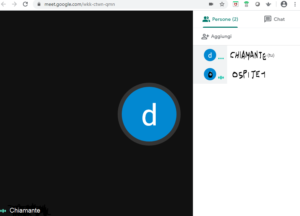
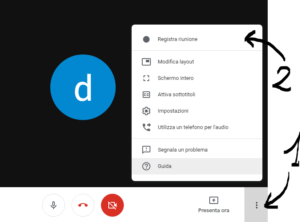
I file con i video delle lezioni verranno registrati nella cartella “Meet Recordings” di Google Drive.
Alla fine della video-lezione il docente si assicurar che tutti i partecipanti siano usciti dal collegamento , abbandona la video-chiamata e clicca su “Torna alla schermata home”.
In tal modo è non è possible rientrare per chi non può attivare nuove riunioni, né può essere invitato a partecipare un interlocutore esterno al domino scolastico.
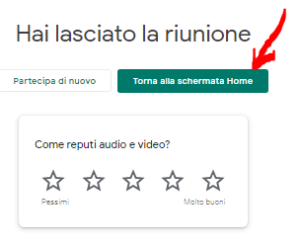
– – – – – – –
Tutorial operativi (Google Classroom):
Google classroom in cinque minuti Primo accesso e gestione degli studenti
Google classroom lo stream del corso. Creare ed eseguire compiti, domande ed annunci.
Google Classroom: come creare un Compito con Quiz
Google Classroom: Valutare e Correggere i compiti degli studenti
Tutorial generici per approfondire le potenzialità di Classroom:
Istruzioni per il reindirizzamento della casella postale:
E’ possibile configurare l’inoltro dalla casella di posta dell’Istituto (nomecognome@icvertemate.edu.it) sulla mail personale (…@libero.it, …@alice.it, ecc.) e non essere costretti ad aprire posta di lavoro ogni volta che vogliamo leggere la posta dell’istituto.
Per scrivere dalla casella di posta dell’Istituto, invece, è ancora necessario aprire la casella su www.gmail.com , seguendo le istruzioni precedenti, dal punto 1.
Istruzioni:
Accedo alla mail
> rotella in alto destra
> impostazioni
> cartella “Inoltro e POP/IMAP” : inserisco la mail verso cui voglio inoltrare i messaggi in entrata
Pubblicato il 05-10-2022